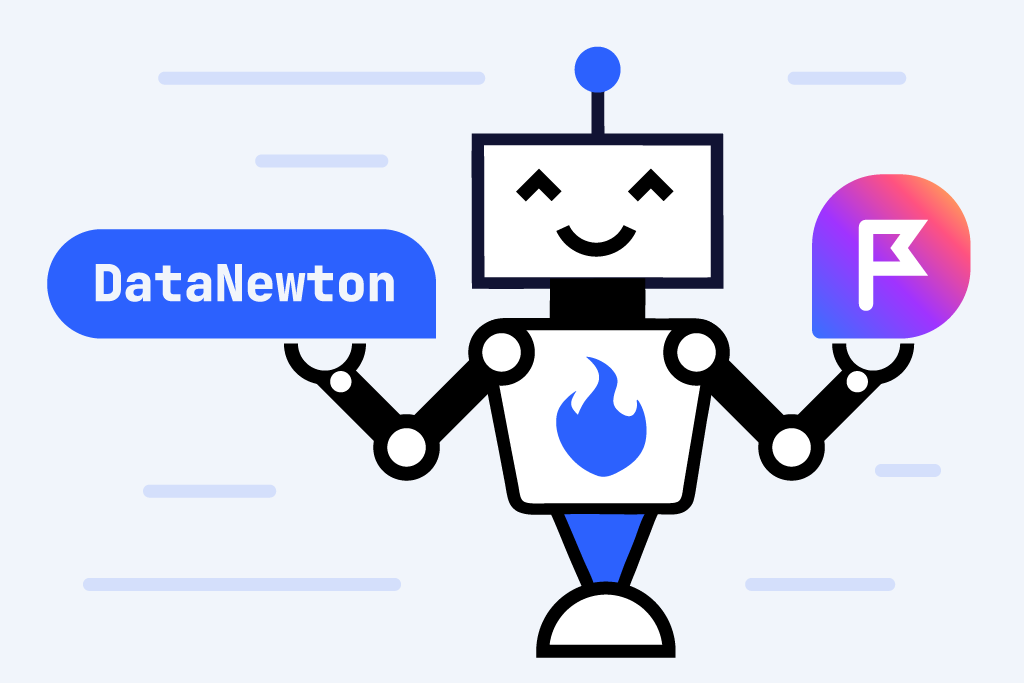
Заключили договор с новым контрагентом, а там — долги, суды, проблемы с налогами. Такие сюрпризы обходятся дорого. Как заранее проверить компанию или ИП? Искать вручную — долго, рисковать — страшно. В ПланФиксе эта проблема решается через интеграцию с DataNewton, благодаря которой можно быстро получить проверенные данные.
| Категория данных | Какая информация передается |
|---|---|
| Основные данные | ИНН, ОГРН (для компаний) / ОГРНИП (для ИП), КПП, адрес регистрации, контактные данные, статус компании или ИП. |
| Финансовая информация | Выручка, прибыль, налоговые отчисления, задолженности перед бюджетом. |
| Деловая активность | Судебные дела, участие в госконтрактах, корпоративные действия (реорганизация, смена руководства). |
| Структура компании | Связи с другими лицами или компаниями до 3 уровня включительно. |
| Реестры и лицензии | Членство в СРО, наличие в реестре НКО. |
| Дополнительно | Коды ОКВЭД, информация о договорах лизинга. |
Работа интеграции осуществляется через API DataNewton — оно бесплатное, но с некоторыми ограничениями.
Как настроить
Для начала устанавливаем готовую конфигурацию ПланФикса с DataNewton, которая упростит настройку:
Далее план действий такой:
- Добавляем нужные поля в шаблон контакта
- Настраиваем кнопку
- Получаем и разбираем ответ
Приступим.
Добавляем нужные поля в шаблон
Переходим в Контакты — Шаблоны. Здесь нам нужно добавить поля, в которые будут подгружаться:
- Для компаний — ИНН/ОГРН
- Для ИП — ИНН/ОГРНИП
Для этого открываем на редактирование нужный шаблон:
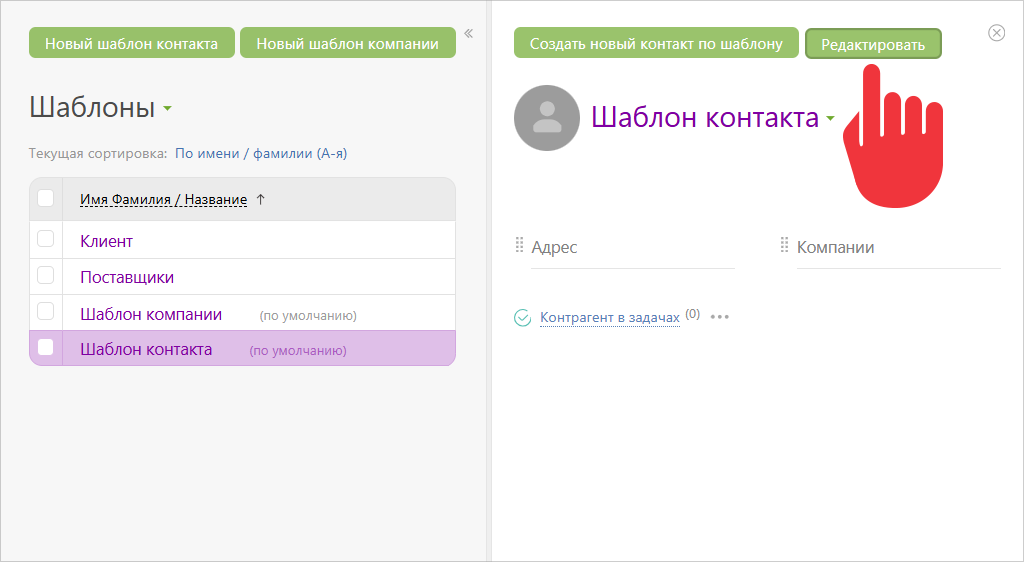
И добавляем новое поле:
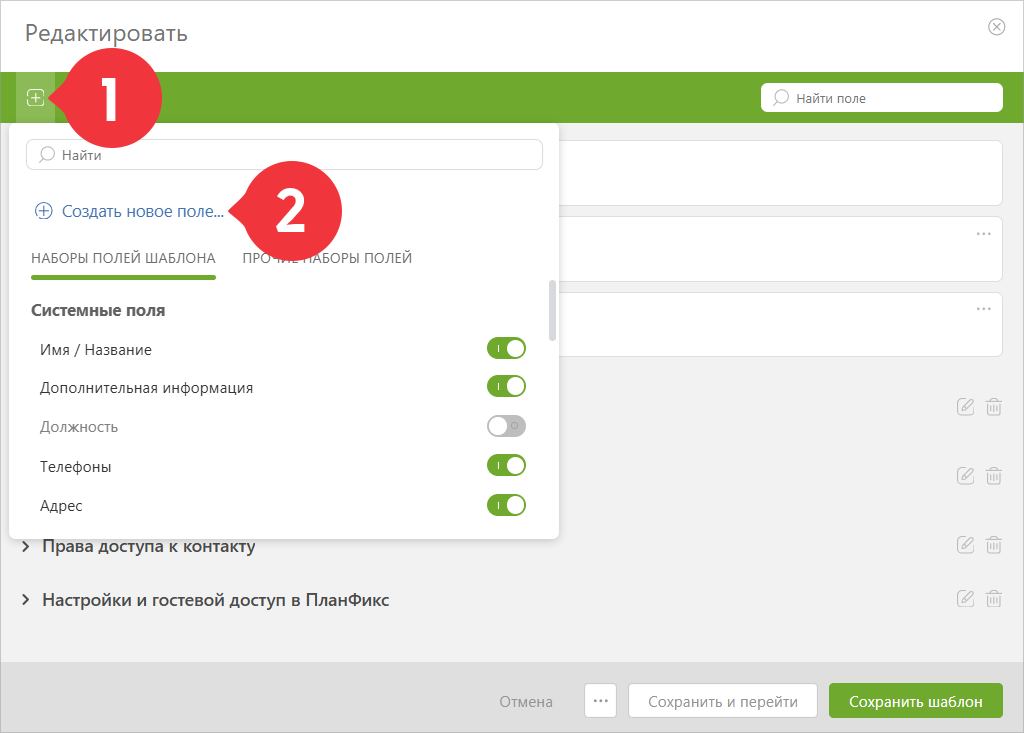
Указываем названием и сохраняем:
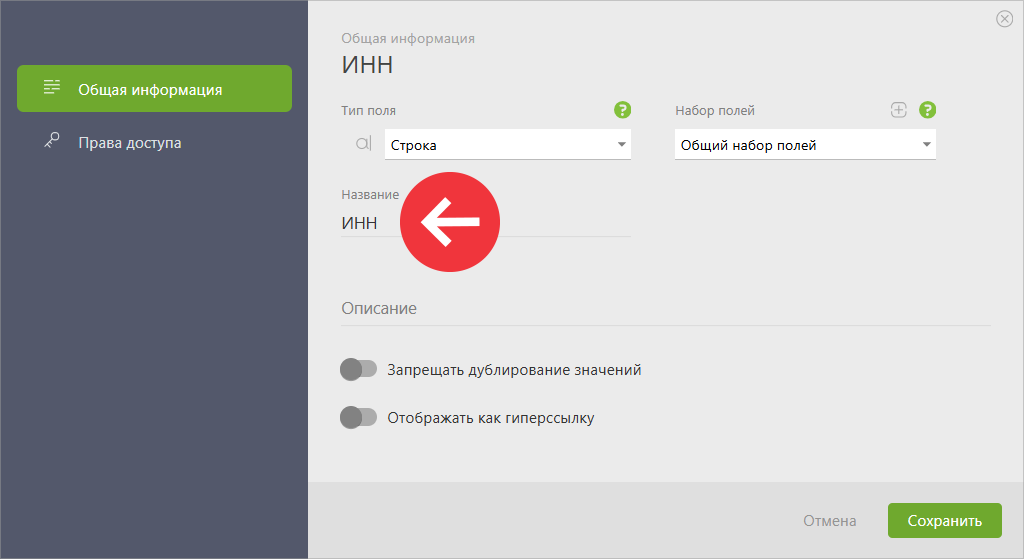
Таким же методом добавляем остальные поля.
Настраиваем кнопку
Создаем кнопку со сценарием, который будет запускать получение нужных данных. Переходим в Управление аккаунтом — Процессы контактов — Стандартный:
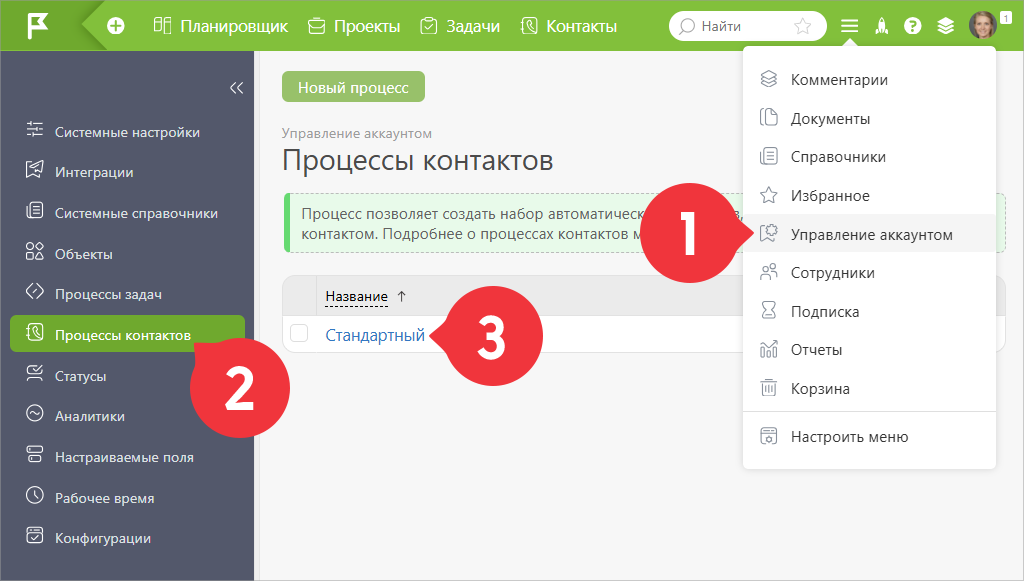
Далее Кнопки — Новая кнопка:
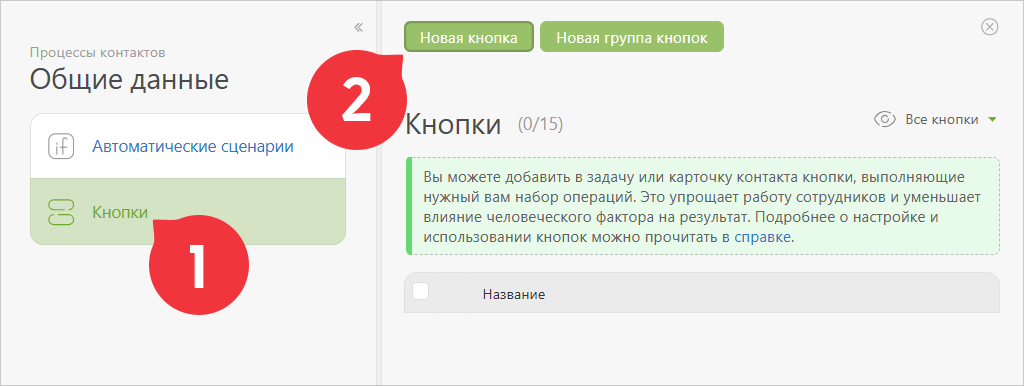
Рассмотрим на простом примере — общий запрос данных. Указываем название, в каких процессах будет видна кнопка, кто с ней сможет работать и как она будет выглядеть:
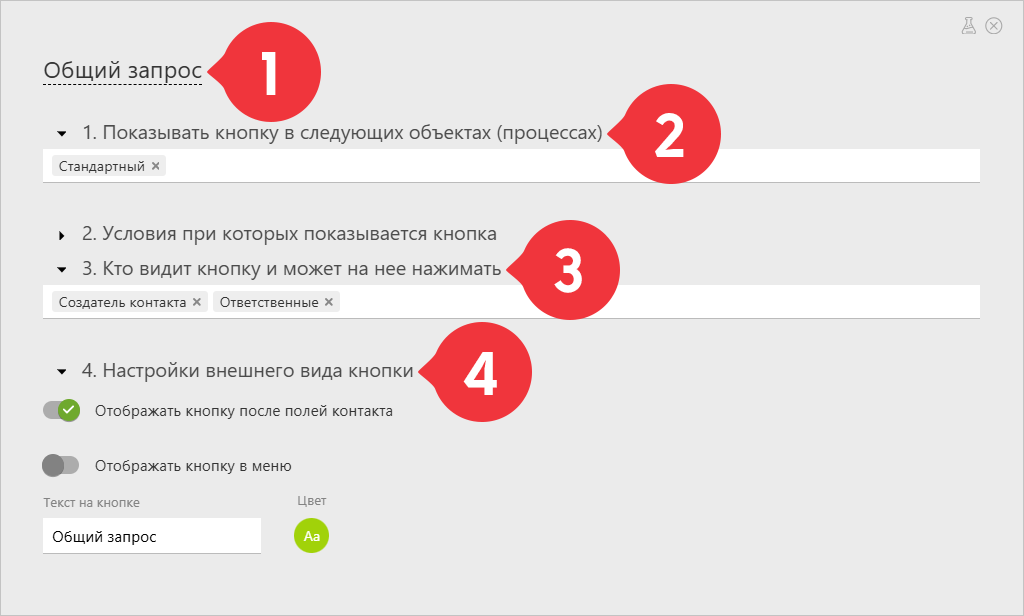
Далее переходим на сайт DataNewton, регистрируемся и копируем ключ API:
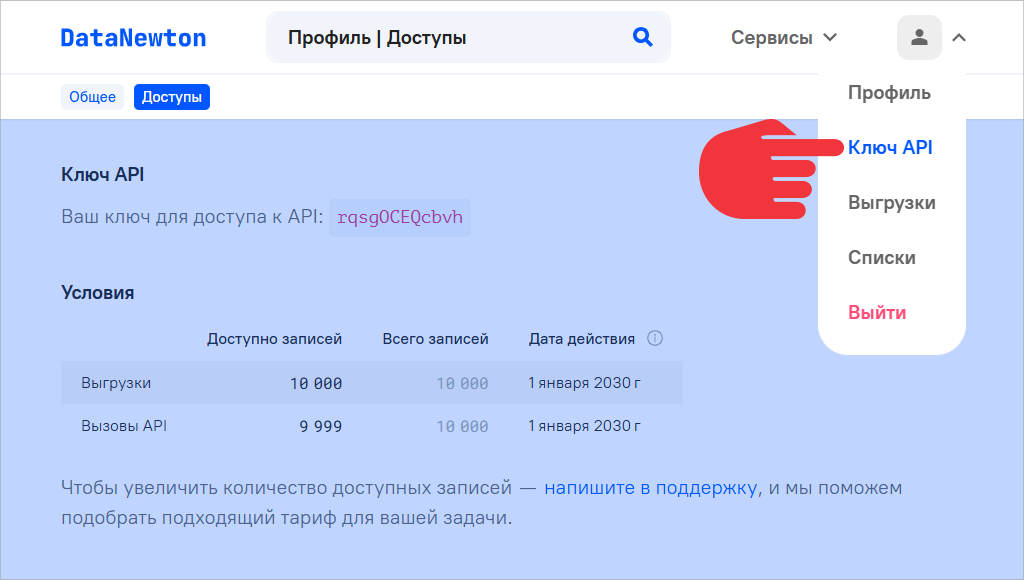
Теперь в сценарии выбираем какую информацию хотим получить. Затем вставляем скопированный ключ API в первое поле, а остальные заполняем с помощью переменных:
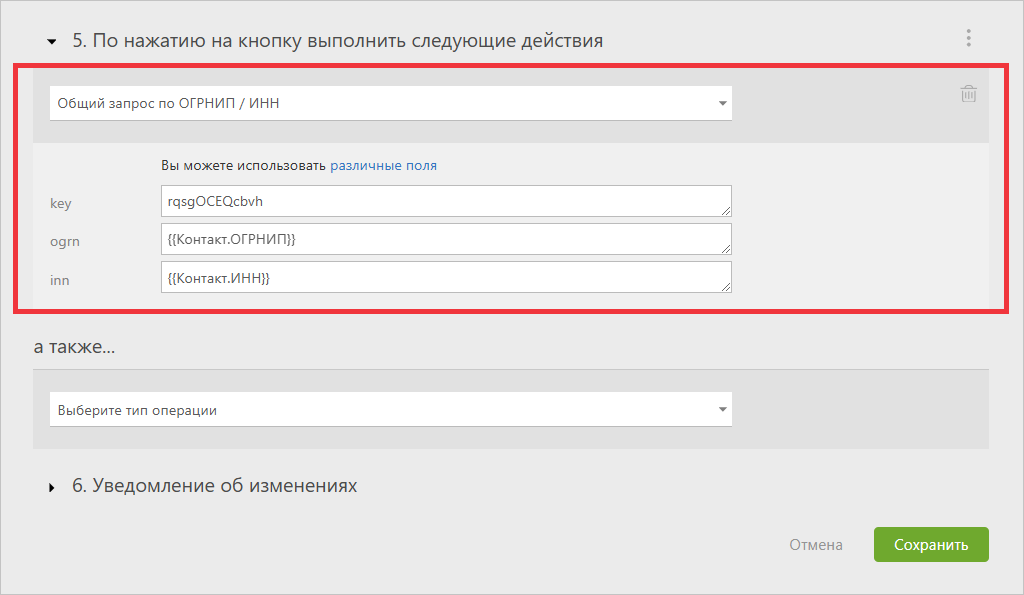
Это позволит автоматизировать поиск нужного контакта по ОГРН или ИНН.
Получаем и разбираем ответ
Создаем новый контакт, указываем ИНН и сохраняем:
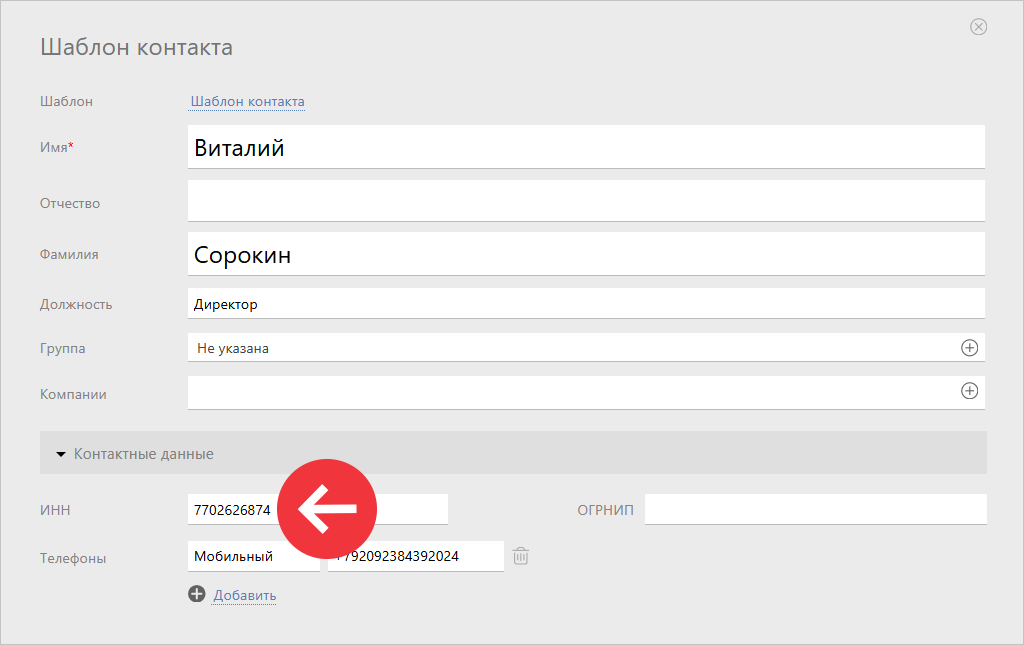
Нажимаем на кнопку для получения общей информации:
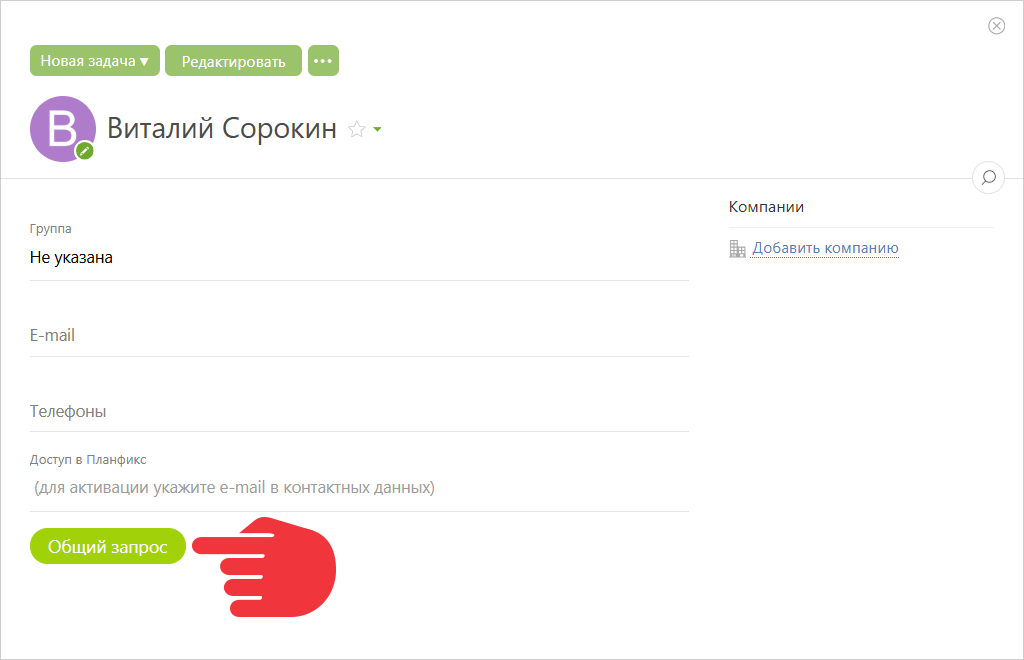
Слева в вертикальном меню открываем ленту комментариев, здесь будут разобраны все данные по пунктам:
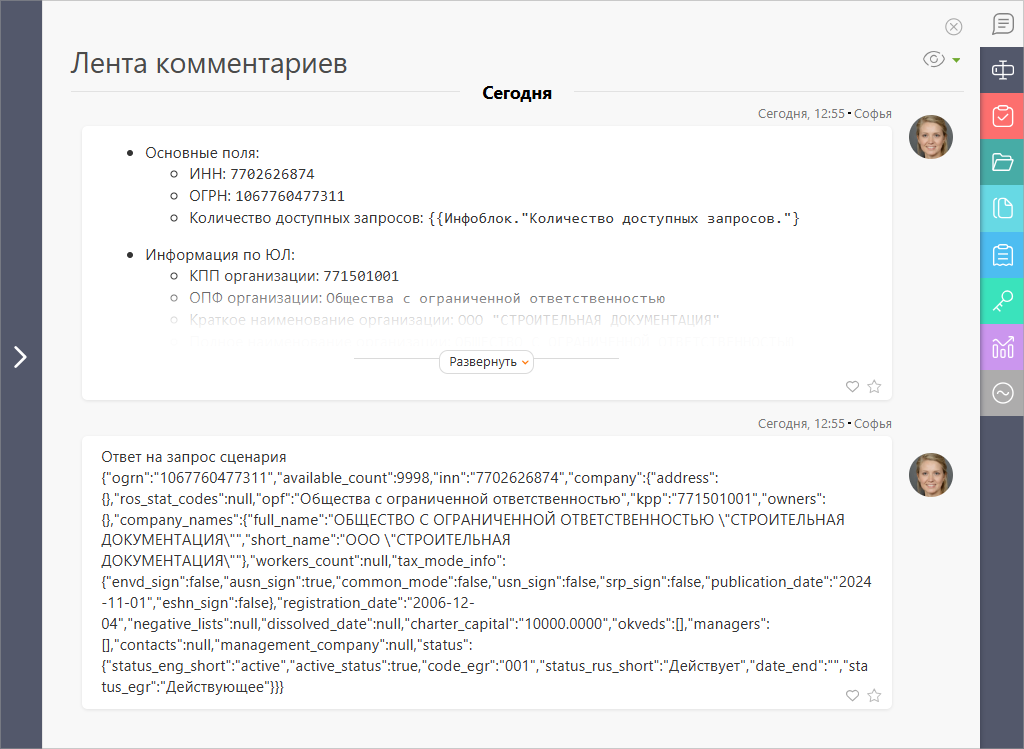
Ещё можно настроить автоматическое заполнение нужных полей контакта данными из DataNewton. Для этого переходим в Управление аккаунтом — Системные справочники — Пользовательские операции сценариев и выбираем нужный:
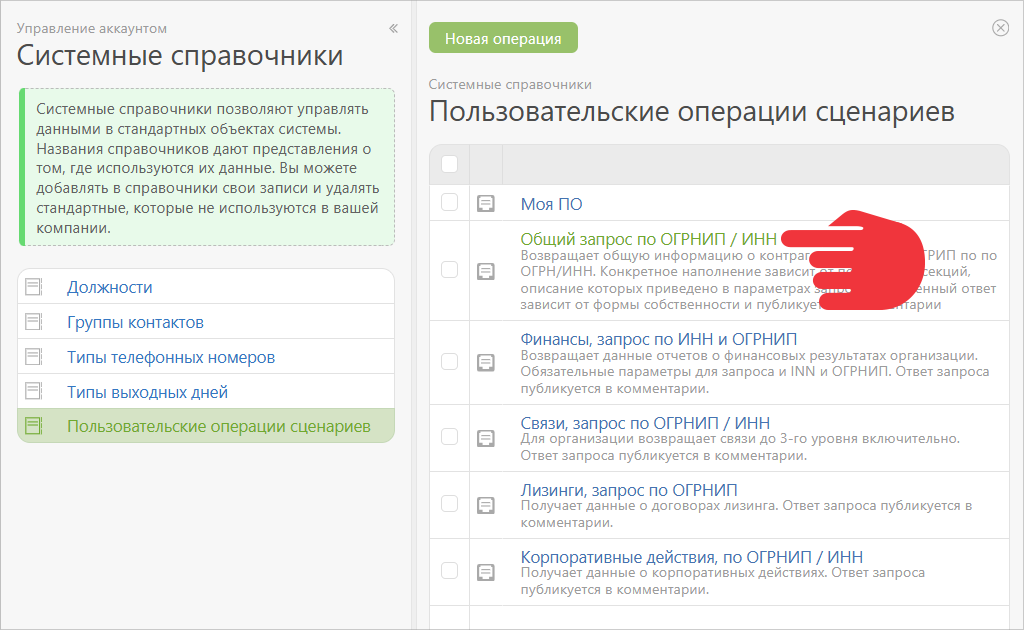
Переходим в операции и настраиваем разбор ответа:
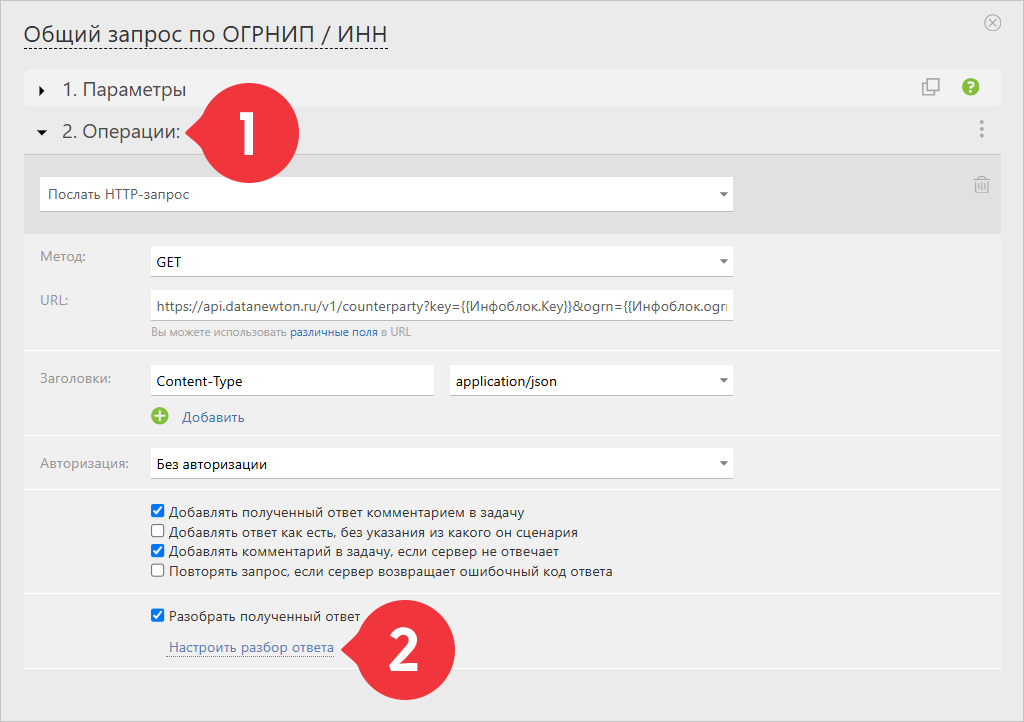
Выбираем тип операции «Изменить контакт» и заполняем поля контакта значениями из инфоблока. Например, для поля «Компании» — инфоблок «Полное наименование организации»:
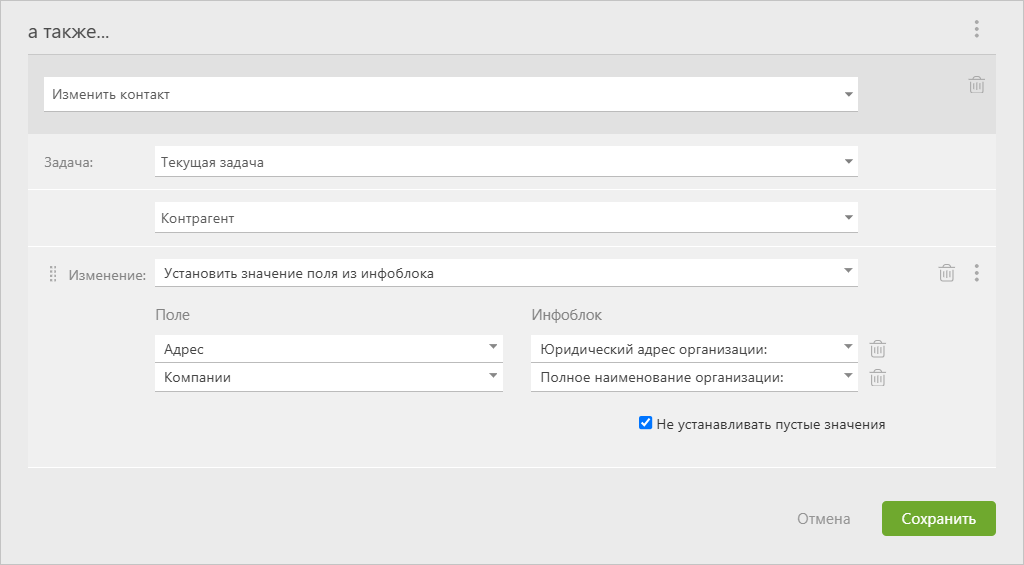
Сохраняем. Теперь по кнопке в карточке контакта автоматически будет заполняться адрес и название компании:
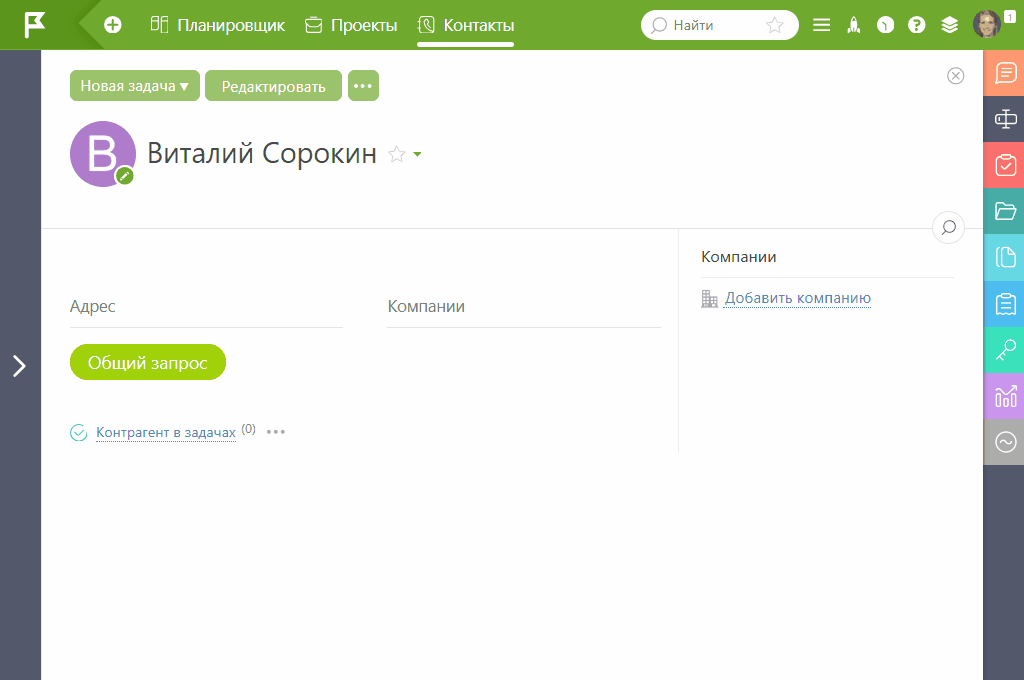
Таким же способом можно настроить автозаполнение других полей контакта или компании. Мы лишь рассмотрели базовую настройку интеграции для понимания схемы действий.
ПланФикс — это лего, которое можно собрать под ваши бизнес-процессы. Пробуйте настраивать интеграцию с DataNewton и защищайте свои финансы от сомнительных контрагентов. 🙂
Не забывайте о наших социальных сетях: ВКонтакте, Telegram и ВК Видео. Там появляются новости о доработках и новинках. Подпишитесь, чтобы ничего не пропустить.

