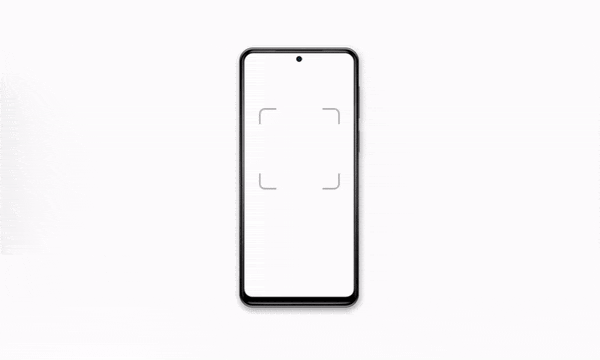
Мы заметили, что пользователи ПланФикса всё чаще стали интересоваться добавлением QR-кодов в задачи. К сожалению, пока в системе нет готового решения или интеграции с сервисами для генерации QR-кодов. Но временно решить ситуацию поможет сервис Integromat. Будем в нём формировать QR-код со ссылкой на задачу в ПланФиксе, чтобы кладовщики или курьеры могли быстро открывать в мобильном приложении нужный заказ.
Сразу отмечу, новичкам ПланФикса заметка возможно покажется сложной, запаситесь терпением и чайком. Мы верим, вы сможете во всем разобраться 🙂
Тем, кто не работал с сервисом Integromat, рекомендую почитать нашу справку. В ней пошагово описан относительно простой пример использования сервиса для получения курса валют в поля задачи ПланФикса.
Перед тем, как приступить к настройкам, скажу несколько слов о том, зачем все это надо.
Представьте ситуацию: клиент сделал заказ на доставку товара, в ПланФиксе появилась новая задача. Менеджер обрабатывает её и сменой статуса запускает процесс формирования QR-кода для склада. После этого он продолжает заниматься другими задачами.
Когда Интегромат вернет в задачу QR-код, ПланФикс автоматически положит его в нужное поле, сменит статус и уведомит кладовщиков о готовности заказа. Кладовщики распечатают QR-код и приступят к формированию посылки.
Для настройки этого процесса нам потребуется 2 сценария в ПланФиксе и 3 модуля в Интегромате.
Начнём.
Шаг № 1: Добавляем первый модуль в Интегромат
На первом шаге нам необходимо подружить ПланФикс с Интегроматом, чтобы они общались друг с другом как лучшие друзья:
ПланФикс:
— Привет, Интегромат! Вот тебе данные задачи. Катя попросила сделать QR-код.
Интегромат:
— Привет, ПланФикс! Сегодня ты рано 🙂 Вот тебе QR-код и передай Кате, что я всё сделал, как она просила.
Для того, чтобы наладить такое общение двух систем, добавим в сценарий Интегромата модуль Webhooks и скопируем из него ссылку. На неё из ПланФикса будем отправлять данные задачи.
Выбираем нужное событие вебхука:
Добавляем его в модуль по кнопке «Add»:
Называем и сохраняем:
Копируем ссылку вебхука по кнопке и переходим в ПланФикс:
Шаг № 2: Настройка первого сценария ПланФикса
Настраиваем автоматический сценарий, который будет реагировать на изменение статуса задачи и отправлять POST-запрос с данными в Integromat.
Настройки сценария выглядят так:
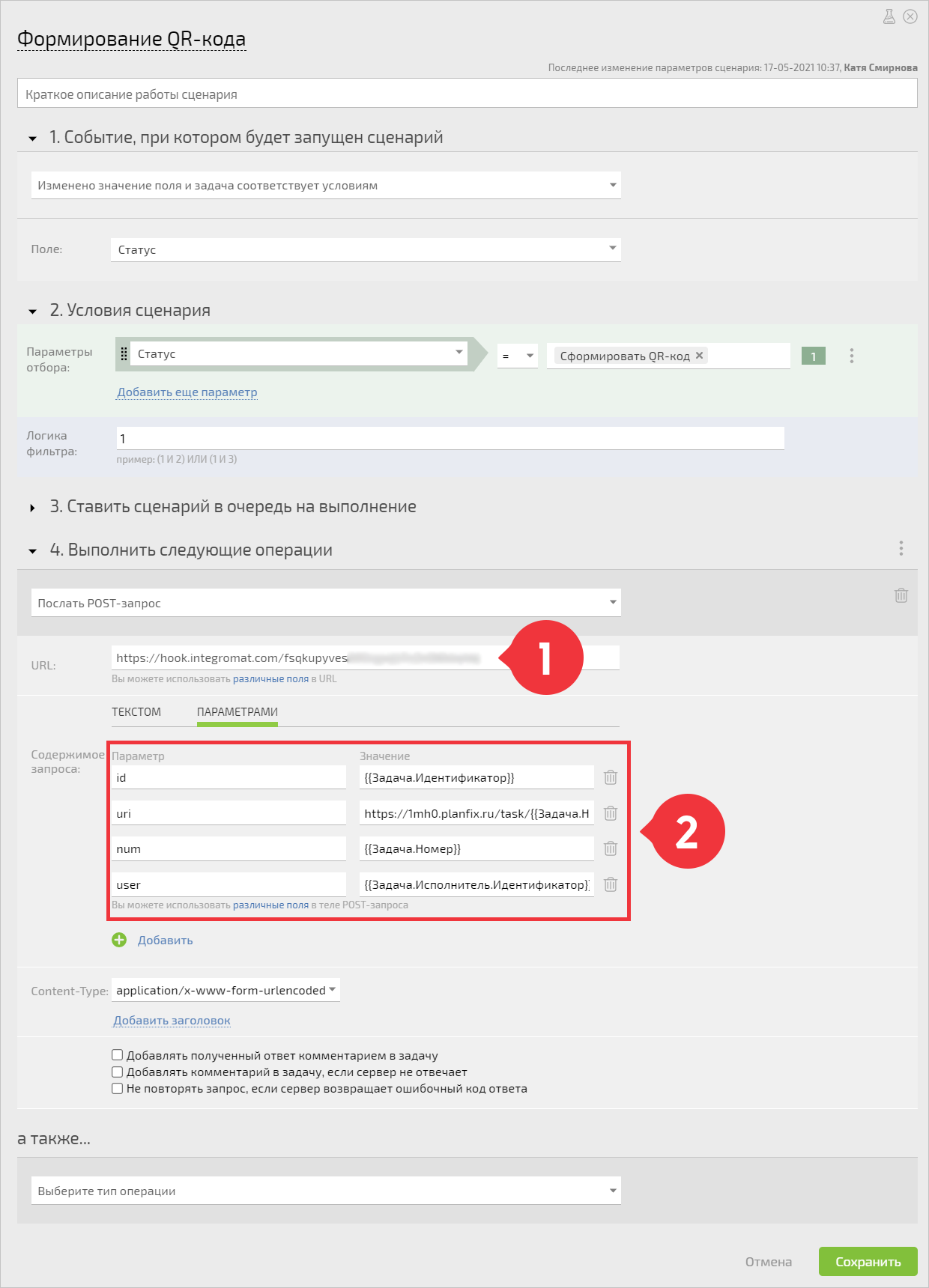
По клику картинка откроется в новом окне и большем размере.
В поле URL (1) вставляем скопированную в Интегромате ссылку на вебхук и добавляем к ней следующие параметры (2):
| id | Идентификатор задачи | {{Задача.Идентификатор}} |
| uri | Ссылка на задачу | https://ваш_аккаунт.planfix.ru/task/{{Задача.Номер}} |
| num | Номер задачи | {{Задача.Номер}} |
| user | Исполнители задачи | {{Задача.Исполнитель.Идентификатор}} |
Теперь в ПланФиксе создаем тестовую задачу и меняем её статус на «Сформировать QR-код». Сработает автоматический сценарий и отправит в Интегромат данные:
Теперь можно продолжить настройку Интегромата.
Шаг № 3: Добавляем второй модуль Интегромата
Для автоматического формирования QR-кода в Интегромате есть специальный модуль — Barcodes. Добавляем его в сценарий Интегромата и заполняем поля переменными из ПланФикса:
- В поле «Barcode type» выбираем «QR Code».
- В поле «Text» вставляем переменную «uri», чтобы при сканировании кода можно было перейти в задачу.
- В поле «File name» вставляем переменную «num», которая содержит номер задачи, и указываем формат будущего QR-кода.
Шаг № 4: Добавляем третий модуль Интегромата
На этом шаге мы используем API ПланФикса, чтобы загрузить полученный QR-код в задачу и уведомить об этом исполнителей.
Для того, чтобы обратиться к ПланФиксу по API, выберите модуль «HTTP» Make a Basic Auth request и сформируйте запрос, как указано в справке API ПланФикса:
В поле «Credentials» добавляем новое подключение:
- Key name — Имя подключения
- Username — APIKey из аккаунта ПланФикса
- Password — Token из аккаунта ПланФикса
Далее переходим к настройке HTTP-запроса:
- URL — адрес для API запросов копируем из аккаунта ПланФикса со страницы «Управление аккаунтом» — «Доступ к API».
- Method — выбираем POST
- Headers и Query String — оставляем пустыми
- Body type — выбираем Raw
- Content type — выбираем XML (application/xml)
- Request content — в это поле вставляем XML-запрос из API ПланФикса и заполняем нужными переменными. Красные – переменные ПланФикса, черные – переменные Barcodes.
<?xml version="1.0" encoding="UTF-8"?>
<request method="file.upload">
<account>Название_вашего_аккаунта_в_ПланФикс</account>
<task>
<id>{{8.id}}</id>
</task>
<files>
<file>
<name>{{9.fileName}}</name>
<sourceType>FILESYSTEM</sourceType>
<body>{{base64(9.data)}}</body>
</file>
</files>
<notifiedList>
<users>
<id>{{join(split(8.user; ","); "</id><id>")}}</id>
</users>
</notifiedList>
</request>Сохраните настройки.
Не забудьте включить сценарий Интегромата:
Теперь Интегромат в комментарий задачи ПланФикса будет посылать QR-код и уведомлять об этом исполнителя задачи. Так сделано специально, так как иногда случаются задержки в работе автоматизации и формирование QR-кода занимает некоторое время, которое можно потратить, например, на другие задачи. Зачем просто так сидеть и ждать, правда? 🙂
На этом этапе настройку автоматизации получения QR-кода в ПланФикс можно считать выполненной.
Последний штрих в настройке
Не знаю как вам, а вот мне всё-таки хочется добавить второй сценарий в ПланФикс, который добавит полученный QR-код в специально отведенное для этого поле, изменит статус задачи и уведомит следующее по цепочке подразделение — склад — о готовности заказа.
В итоге настраиваем вот такой сценарий:
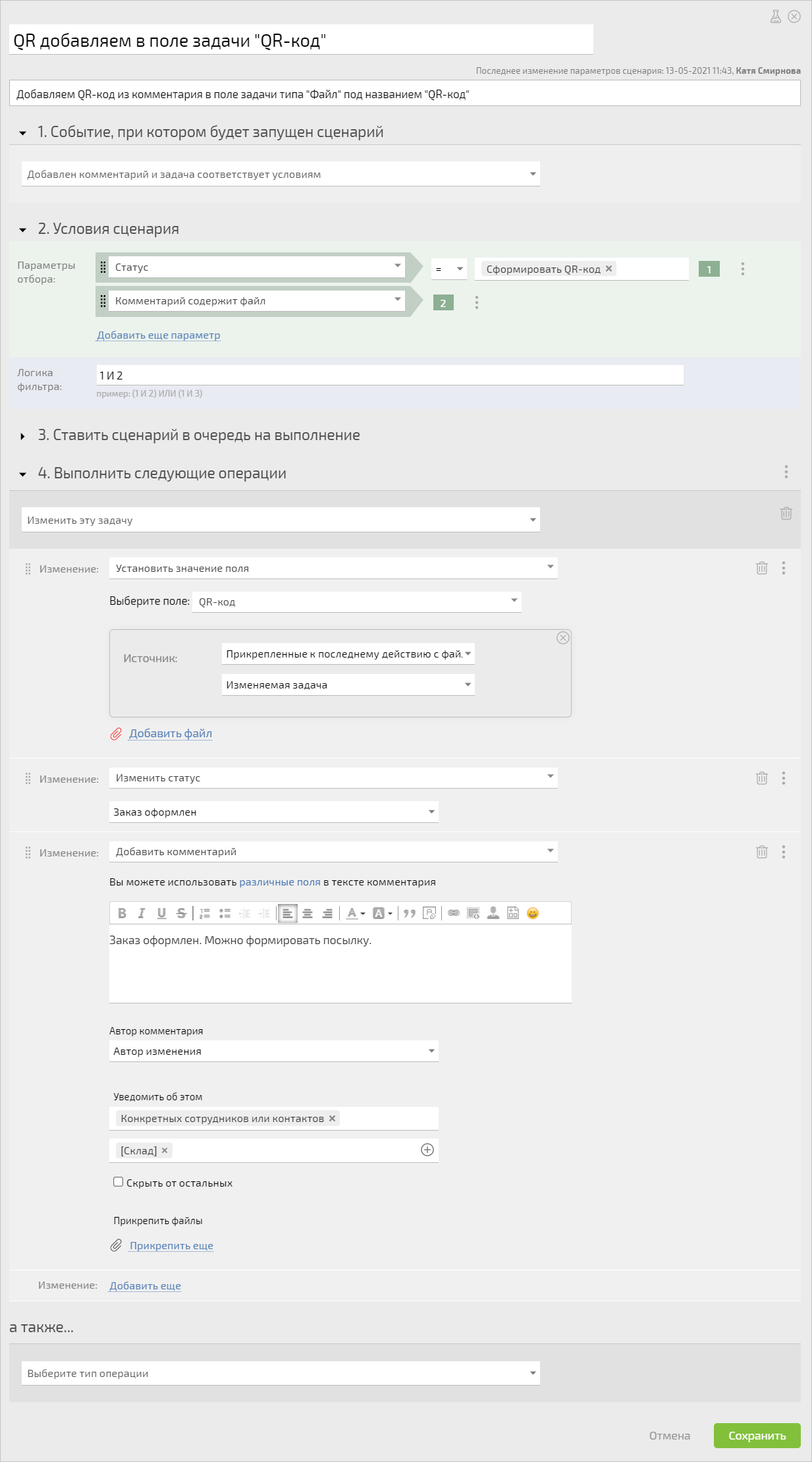
По клику картинка откроется в новом окне и большем размере.
Вот теперь точно всё 🙂
Надеюсь, этот материал будет полезен тем, кто мечтает работать с QR-кодами в ПланФиксе, но еще не придумал с какой стороны подойти к решению этой задачи.
И в завершение наши социальные сети: Facebook, ВКонтакте, Telegram, Twitter и YouTube-канал. Здесь появляется полезная информация о текущих изменениях в ПланФиксе. Подписывайтесь, чтобы ничего не пропустить.
И да, автоматизируйте бизнес-процессы. Работать должны роботы 🙂









А вот видео от партнера Кирилла Киреева на эту тему, при этом от QR code помещает в поле справочника.
Тоже очень интересное решение.
https://youtu.be/Rxdw4NpSnSw
У меня кейс попроще. Я пользуюсь сайтом qcoder.ru он в режиме онлайн может генерировать QR -коды по ссылке.
Сценарием генерим ссылку на этот сайт, ссылку кладём в текстовое поле с форматированием “гиперссылка”.
ссылка выглядит допустим так:
“http://qrcoder.ru/code/?”+{{Задача.Ссылка}}+”&10&0”
дальше кликаем по полю-ссылке и в браузере открывается код. Делаем с ним что хотим.
а есть возможность ссылку сокращать?
QRкодеру без разницы что в QR упаковывать, полную или сокращенную ссылку. Что вы ему передадите, то он и отрисует.
Добрый день!
У меня есть небольшой вопрос по Интегромату. Я подключил родной модуль ПланФикса, и что-то мне кажется, что вот тут – https://cln.sh/pZho18 – должны отображаться сотрудники, а не контакты. Или я ошибаюсь?
Александр, а какой блок вы выбираете перед тем, как увидеть эти настройки?
Записал коротенький скринкаст – https://youtu.be/Yo6109GdSUs
Александр, на модули и функции ПланФикса в Интегромате мы влиять никак не можем. Поэтому пожелания про статусы надо адресовать разработчикам Интегромата. То же скорее всего касается возможности выбора сотрудников. Но это можно обойти.
В самом низу окна настроек есть поле “Template ID” – это шаблон задачи, по которому она будет создаваться. Вы можете указать шаблон задачи, а в нём в самом ПланФиксе прописать добавление нужных сотрудников. Это самый простой вариант на мой взгляд.
Более сложный – использовать в Интегромате модуль “Planfix: Make an API Call”, т.е. формировать апи-запрос на создание задачи, в котором прописать ID нужных пользователей.
Ага, понял вас. Полагал, что этот модуль ваших рук дело) напишу тогда Интегромату, а пока шаблон — да, выглядит, как самый простой вариант. Спасибо!
Заводить Integromat под это дело слишком.
Есть же сервисы гугла:
https://chart.googleapis.com/chart?cht=qr&chs=500×500&chl=https%3A%2F%2Fdevelopers.google.com%2Fchart%2Finfographics%2Fdocs%2Fqr_codes
Кладовщикам по моей статистике больше нужны штрихкоды, но их можно делать на уровне шрифтов.
Как можно сделать, чтоб когда человек перешел по ссылке ( не клиент, а менеджер) – автоматически перевело задачу на статус Х ?
Добавьте плз ваш голос в эту тему на форуме https://forum.planfix.ru/viewtopic.php?f=46&t=4872
Пока по ссылке можно только принять задачу (такие в почтовых уведомлениях идут)
А если генерить ссылку на вебхук ПФ? а в вебхуке менять статус задачи?