
Зачастую кейсы и идеи для написания статей в наш блог мы черпаем из ваших запросов в комментариях или обращений в поддержку. Так, мы когда-то решили задачу Елены по организации буфера для режущего плоттера.
С тех пор интерфейс и сущности ПланФикса достаточно сильно изменились. Попробуем реализовать этот кейс с помощью новой сущности ПланФикса — Объект.
Первый шаг
Перед началом настройки давайте подумаем, что в реальном мире из процесса работы плоттера мы можем перенести в ПланФикс?
У нас есть:
- Плоттер с ограничениями по длине реза в сутки.
- Заказ с указанной длиной реза, который кто-то принял и выполнил.
- Процесс приема и обработки заказов.
В общем, всё крутится вокруг заказа. Значит в ПланФикс мы перенесём реальный объект «Заказ для плоттера» с его названием, сроками выполнения, длинной реза, жизненным циклом и теми, кто за него отвечает на разных этапах (менеджер, мастер, курьер).
Второй шаг
Создадим в ПланФиксе виртуальную копию заказа — Объект «Заказ для плоттера». Он как и реальный заказ обладает такими же свойствами:
- Название
- Сроки
- Длина реза
- Статусы жизненного цикла
- Ответственные
Переходим в Управление аккаунтом — Объекты — Новый Объект и создаём копию заказа из реального мира:
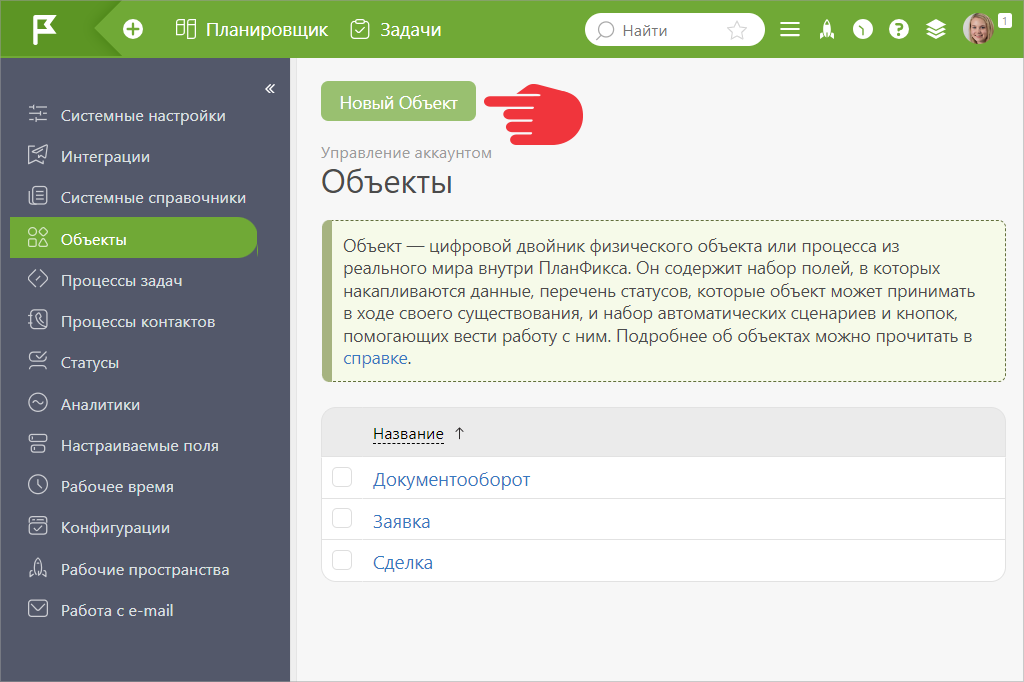
Открывшаяся карточка Объекта как раз опишет основные свойства заявки. В Объекте уже есть поля: для названия, сроков выполнения заявки и ответственных. Осталось добавить длину реза. Для этого создадим новое поле Длина реза и добавим его в Объект:
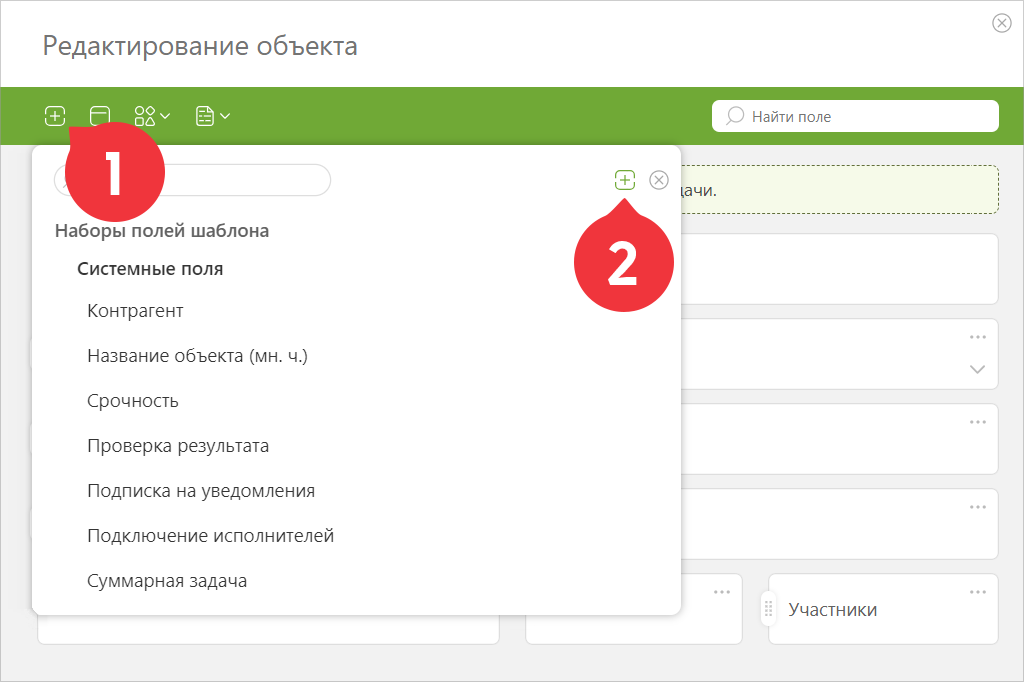
В настройках указываем:
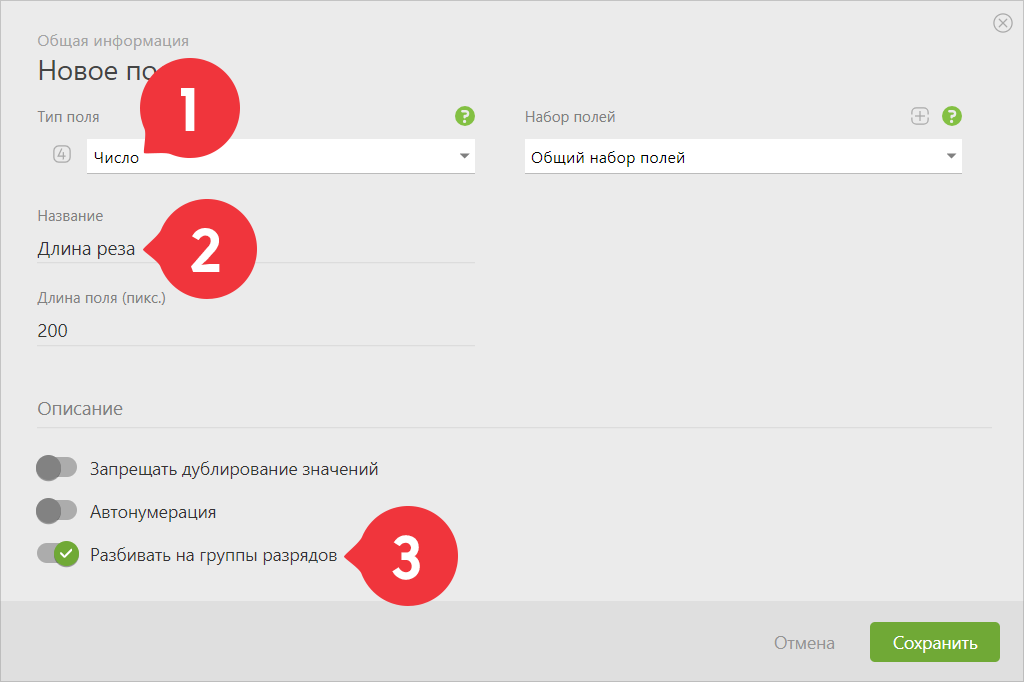
Сохраняем Объект. Вытаскиваем поле Длина реза на основную панель карточки, чтобы при переходе в заявку сразу видеть объем работы для плоттера:
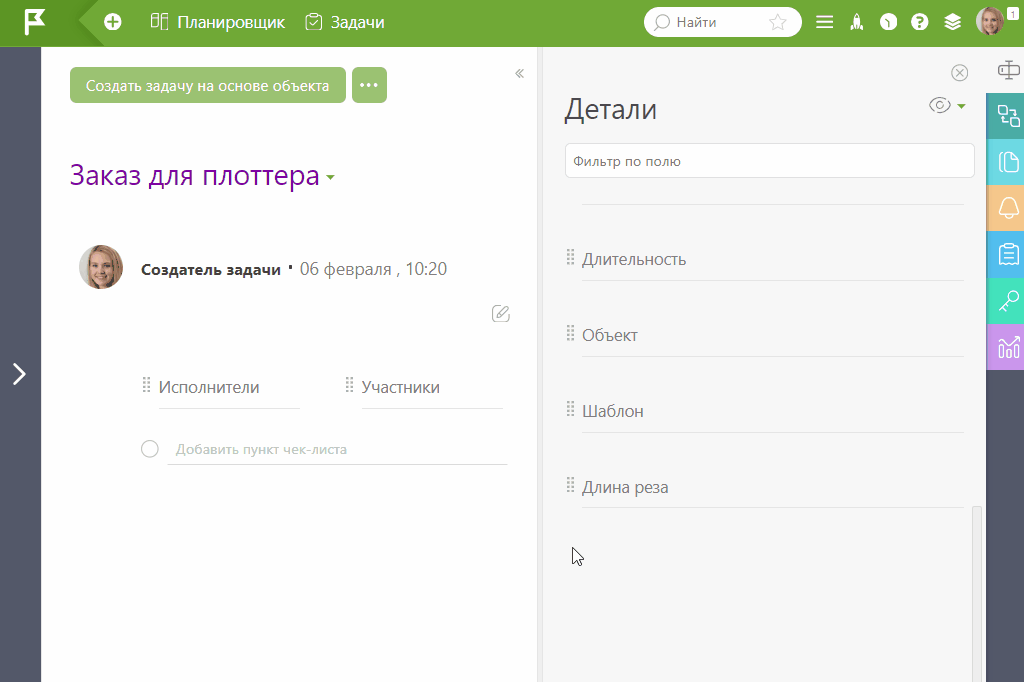
Третий шаг
Основные свойства заявки мы описали, теперь приступим к статусам — её жизненному циклу. Переходим в раздел Набор статусов, основные этапы цикла уже описали стандартные статусы ПланФикса. Создадим новые пользовательские только для уникальных состояний плоттера.
Например, добавим в набор статус для заказов, которые выполняются прямо сейчас:
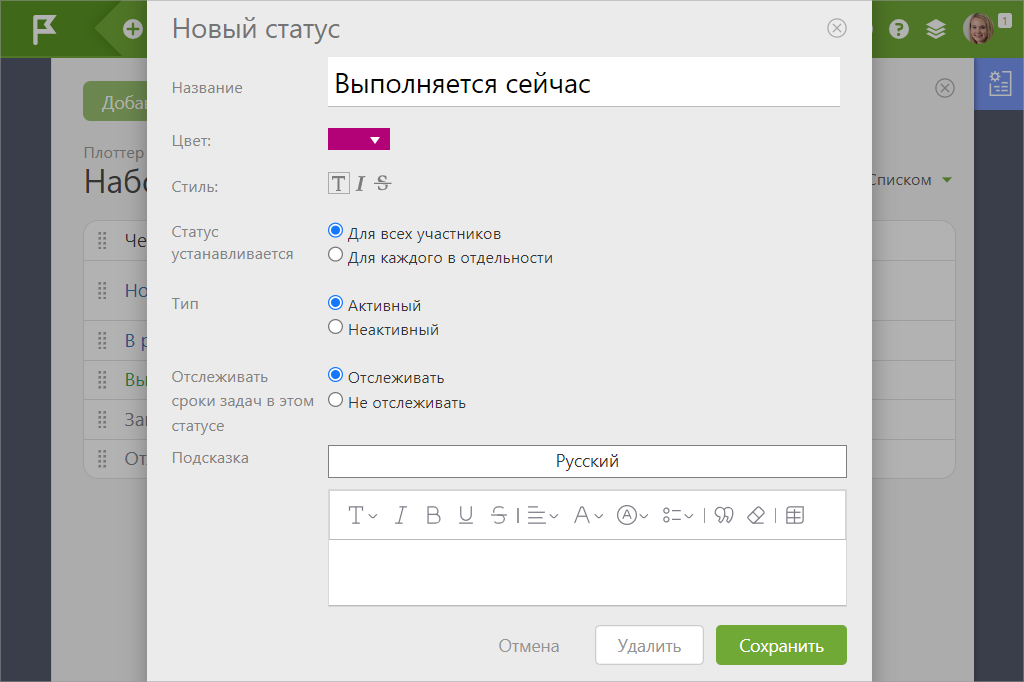
Таким же способом добавляем статус Готово к производству.
Четвертый шаг
И в завершении — настроим процесс приема и обработки заказов. Создадим новый Планировщик, где будет отображен список заявок для плоттера, уже обработанных менеджером и готовых к производству. Туда же добавим таблицу с общей загруженностью плоттера на текущий день.
Рекомендую сразу дать доступ к Планировщику нужным сотрудникам:
Теперь добавим нужные списки. Первым из них будет Инбокс, в нем соберем заявки, готовые к производству. Это список типа Карточки, в который мы отберем задачи по таким условиям:
Настроим вид карточки заказа. Убираем все ненужное и обязательно добавляем поле Длина реза, чтобы видеть объем заказа прямо в планировщике, не открывая задачу:
Включаем блок итогов, который будет считать объем заказов по полю Длина реза. Это позволит видеть общую загрузку плоттера на день, учитывая все заказы готовые к производству:
Сохраняем список. Когда заявки начнут поступать, он будет выглядеть так:
Теперь добавим в Планировщик таблицу с заказами на сегодня. Таблица состоит из трех столбцов, в каждый из которых добавляются задачи в соответствующих статусах: В работе, Выполняется сейчас и Выполненная.
Указываем Параметры отбора и Сортировку отобранных данных для «Таблицы»:
Теперь в Данных для отображения указываем какие поля нужно вывести в столбцах и строках таблицы:
Настройки в блоках Поведение и внешний вид и Панель операций можно оставить по умолчанию. Отображение Карточки можно продублировать из списка Инбокс.
Настроим для таблицы Блок итогов. Подсчет будем вести также по полю длина реза, но уже с другой целью. Установим лимит в 250 тыс. миллиметров по объему работы, чтобы плоттер не перегревался. Для этого настроим блок следующим образом:
Теперь, в случае превышения установленного лимита шапка таблички будет загораться красным — это сигнал для оператора плоттера и менеджеров, которые обрабатывают заказы. Вот такая таблица у нас получилась:
Настройка окончена, можно приступать к работе.
Как это работает?
В списке Инбокс собираются заказы клиентов, готовые к работе. Менеджеры обрабатывают каждый заказ и определяют для него длину реза. Данные они вносят в соответствующее поле.
Далее оператор плоттера перетаскивает заказ из Инбокса в первый столбец таблицы Заказы на сегодня. Таким образом формируется очередь.
Затем оператор по порядку обрабатывает заказы из таблицы. Он перемещает их в столбец Выполняется сейчас, когда приступает к заказу, а после завершения работы перетаскивает в Выполненные и берет в работу следующий заказ. При этом сумма заказов лимитирована в пределах 250 000 мм.
Так и происходит управление работой плоттера. Если лимиты рассчитаны верно, то к концу смены оператор успевает обработать все запланированные на день заказы.
Не забывайте о наших социальных сетях: ВКонтакте, Telegram и ВК Видео. Там появляются новости о доработках и новинках. Подпишитесь, чтобы ничего не пропустить.

